Review: DialKeys and TIP on Samsung Q1P
One of the current defining characteristics of a UMPC is that it comes preloaded with the Windows XP Tablet PC Edition 2005 operating system. The OS has been around for years, but many desktop and laptop users still remain unfamiliar with it, presumably because it’s available exclusively for slate- and convertible-style tablet PCs.
With UMPCs receiving more positive attention these days, more people than ever before are likely to be thinking about welcoming a new addition into their gadget families. I was among this group last summer when deciding between the Sony Vaio UX180P non-UMPC and the Samsung Q1. I hadn’t been following any of the Origami news, so finding out that the Q1 didn’t have an integrated keyboard freaked me out. And esoteric tech sites, which assumed I was already familiar with Tablet PC basics, alienated me with all their talk of TIP, Touch Pack, and DialKeys. It took me a while to understand that "TIP" wasn’t an oddly capitalized way of referring to the stylus tip, but an acronym for Tablet PC Input Panel, which of course also meant nothing to me. Sure, I googled and read relevant Wikipedia entries, but it’s not promising when you have to look up the definition of a definition.
But now that I’ve just celebrated my one-month anniversary with the Samsung Q1P, the foreign has finally become the familiar. What follows is an overview and my thoughts on the virtual keyboards and input systems, otherwise known as DialKeys and TIP, preinstalled on the Q1P and all other UMPCs.
DialKeys
All UMPCs are preloaded with Microsoft’s Touch Pack, which is an exclusive software suite designed to enhance the Origami experience (not to be confused with Origami Experience). One of the five applications that make up Touch Pack is a unique virtual keyboard called DialKeys.

Created by Fortune Fountain Ltd., DialKeys is a split-keyboard overlay designed for thumb typing without really requiring you to rest your hands in an unnatural position. The radial keypads are placed in the bottom corners of the handtop screen, where your hands already are as you hold the device.
Once DialKeys is launched, either manually or automatically, its icon appears in the system tray. Clicking on the icon brings up the following menu.
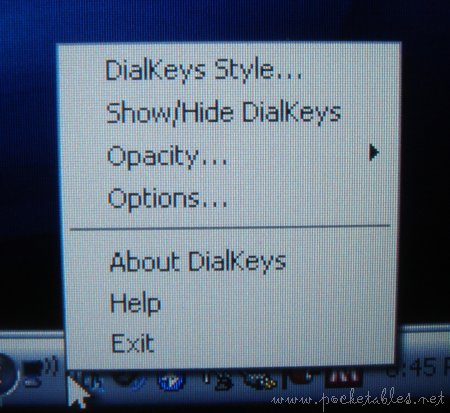
There are only two styles to choose from, black or white.
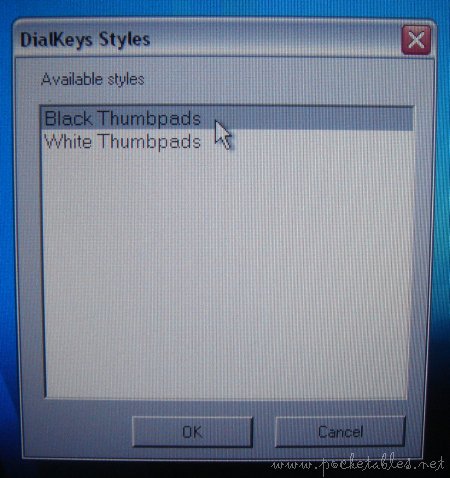
Once you make your selection, you can toggle DialKeys on and off by highlighting the "Show/Hide DialKeys" option above. Alternatively, you can also assign a keyboard shortcut or hardware button to do it. I use the Q1P’s joystick in its left position, which works out exceedingly well because I don’t use that position for anything else. I tried mapping one of the user-defined hardware buttons on the right side of the Q1P, but it didn’t work properly. Even if I specifically assigned, for example, the "U1" button to perform the function, every single button on the right side would do it instead.
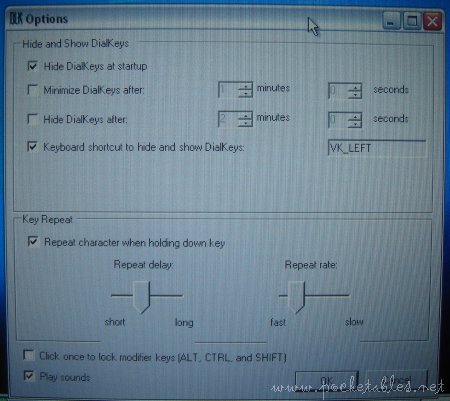
One of the nice features of DialKeys is that its translucence/opacity can be selected from six predefined settings.

From 100% to 20%, here’s what the black and white keypads look like.












DialKeys layout
It’s a common sight to see individual keys with multiple functions. These additional functions are usually accessible by tapping/locking the "Fn," shift, control, and equivalent keys. On DialKeys, this same concept is handled differently. Instead of single keys performing multiple tasks, there are three additional sets of keypads, each cued up by tapping its respective key.
The "123" key on the standard QWERTY layout brings up the number keypad, which also includes common mathematical and currency symbols. There’s some very slight duplication with the letter keypad, which also contains the tab, period, and comma keys.
The spacebar, return, minimize, and backspace keys (the keys closest to the corner) are consistent throughout all the keypads.
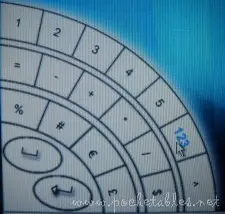

The "$!é" key on the letter layout brings up the punctuation and symbol keypad, which has a lot of empty keys that cannot be filled. The parentheses keys on the left keypad are backwards and the comma key on the right keypad should really be on the main QWERTY layout, which instead has the "@" symbol. I don’t know about you, but I use commas a lot.
The tab and "@" keys, as you can see, make another duplicated appearance.


Finally, the wrench icon on the QWERTY layout brings up the command keypad, which is a crazy-looking assortment of graphics used to control media playback, perform cut/copy/paste functions (there is no control key on any of keypads so standard shortcuts like "ctrl + c" aren’t possible), and use the cursor.
And there’s the tab key again.


Getting used to where everything is (and isn’t) definitely takes some time, but it becomes alm ost second nature once you get the hang of it.
DialKeys in action
Because of the opacity levels, DialKeys can move between obtrusive and unobtrusive however you see fit. Here it is at 100% in Microsoft Word.
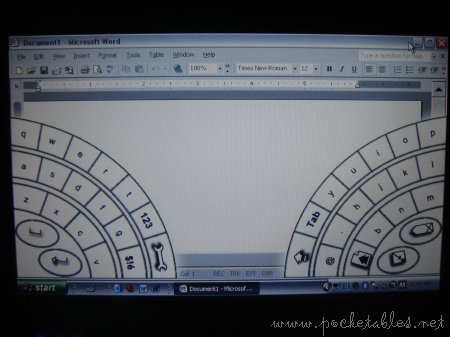
And at 60% (my preferred setting) in Gmail.
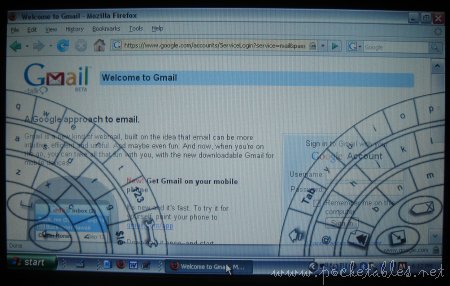
And here are some close-up shots of the keypad at 100%, 60%, and 20% opacity on top of Gmail.
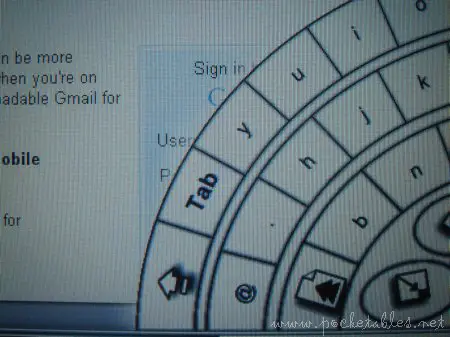


Clearly, 20% opacity offers the best visibility of what’s behind the overlay. It doesn’t look like it in the picture, but in real life, the keypad is just too transparent. Unless you’re an expert DialKeys touch-typer, you’ll need to strain your eyes to find the key you’re after, especially when you’re in the other layouts.
DialKeys comfort and usability
With practice, DialKeys is the most usable on-screen keyboard I’ve ever used. The split layout, similar to the one found on the Pepper Pad 3, is intuitive and easy to use . . . as long as you don’t need regular access to the number, punctuation, and command keypads.
The placement of some of the keys, especially the comma key, is deeply flawed, as is the inability to customize the layout. The empty keys on the punctuation keypad amount to nothing but wasted space and wasted opportunity for users to tailor the input system to their preferences.
The absence of tactile feedback is another issue (too bad Samsung didn’t team up with Immersion sooner). Although the option exists to enable audio feedback in the form of a click when each virtual key is tapped, it isn’t loud enough when the Q1P is running on battery power. Even with the volume set at its maximum level, the clicks are audible only in a deathly silent room.
Using DialKeys comfortably depends on the length of your palms and thumbs. Depending on how I hold the Q1P between my hands, the experience can vary between "almost pleasant" to "not pleasant at all." If I rest the corners of the UMPC in my palms, which feels the most secure, enough stretching is required to reach the upper keys that the heart of my palms are jabbed rather mercilessly. Adjusting my hands to hold the lower sides without touching the corners makes for a much less painful experience.
I’ve so far been pleased with DialKeys’ responsiveness, though I often end up overshooting the spacebar key and having to tap the "l" key several times for it to register. The keys seem to respond better to fingertips and nails than to the pads of fingers. It’s very much like a standard keyboard or a piano in that respect.
Typing with DialKeys is far from perfect, but it will certainly do in a pinch. I’ve used it to leave website comments and participate in forums, but it wasn’t fun. According to the typing test I always take, DialKeys allows me to type at only about 29% of my usual typing speed. To give this percentage some context, I type at 54% of my normal speed on the Pepper Pad 3, 37% on my UX180P, and 34% on the OQO Model 01+. Unimpressive, to be sure, but it’s still the best virtual keyboard I’ve ever used.
Tablet PC Input Panel (TIP)
Windows XP Tablet PC Edition comes standard with TIP, a pop-up utility that allows you to input text by tapping and writing directly on the screen. Note: TIP on the Q1P (and most other UMPCs) works differently than on standard tablet computers (active digitizer vs. passive touch screen).
The TIP icon is anchored next to the Start button on the taskbar.
![]()
Tapping on the icon at any time, regardless of what you’re doing or what program you’re in, will launch TIP.

Its size is not adjustable, but whether the panel is docked at the top or bottom of the screen and which side (left or right) the Insert button appears can be set according to your preferences.
On the left side of the panel are stacked icons corresponding to TIP’s three text-entry modes: writing pad, character pad, and on-screen keyboard. The Q1P’s touch screen doesn’t support all Tablet PC gestures, which are stylus-based equivalents of mouse and keyboard functions, so the right side of two of the panels acts as compensation. A separate number and symbol pad can be called up by tapping on the appropriate button.
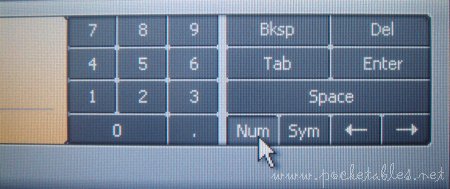
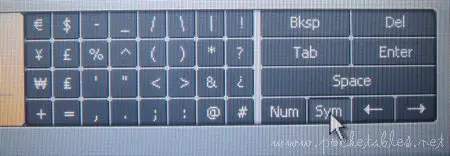
Writing pad
Tapping the top icon on the left side of the panel brings up the writing pad, which converts your handwriting into typed text.

Just take out your stylus and start writing.

TIP will display what it thinks you wrote in a little box below the handwritten text. Tapping it will bring up a window with other word suggestions and a few options.
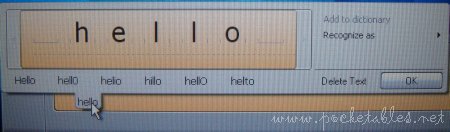
Although a lot of people swear by inking, I find it too cumbersome to be useful. This may be because I detest writing anything by hand (too unnatural and actually a bit painful). I can type much faster than I can write, so it takes too long for me to ink a username or password, correct it if necessary, and hit the Insert button. Accuracy is pretty good, but the method in general is just not for me.
Character pad
If you’re determined to ink and don’t mind the excruciating tediousness, tapping the middle icon on the left side of the panel opens the character pad.
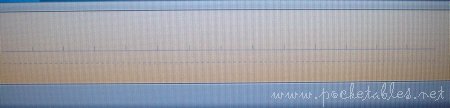
Reminiscent of kindergarten and first grade, the character pad has individual spaces for extra-patient users to write letters and other symbols . . . one by one. Crazy! It’s intended for when 100% accuracy is needed, as ink is immediately converted into typeface.

This immediate conversion is supposed to be helpful, allowing you to correct an error as soon as TIP makes it, but the process is actually slowed down. Maybe most people don’t do it this way, but I wait for each letter to be correctly converted before moving on to the next letter.
Just getting "pocketables" to show up correctly took forever. The syste m couldn’t read my "t" and "l" for some reason. To make matters worse, making a correction is not as easy as it should be. When a letter is displayed incorrectly, you tap on it. This "lightens" (instead of deletes) the text so you can write the correction right over it. Rather than immediately convert the inked correction to text, however, nothing happens. The only way to force the conversion is to interact with the character pad again, either by correcting/writing another letter or tapping the panel. Yes, an extra tap is not labor-intensive, but it still impedes the process.
On-screen keyboard
The bottom icon on the left side of the panel corresponds to TIP’s final entry mode, the on-screen keyboard.

As you can see, the keyboard is self-explanatory. Just your standard QWERTY layout and tiny keys that require the stylus to engage in a game of hunt-and-peck. If you’re looking for accuracy in TIP, this is really the only place you’ll find it.
Don’t expect speed, though. Even with furious stylus action, I still peak at 20 words per minute, a pathetic 24% of my normal typing speed.
TIP in action
All three entry panels take up the same amount of space on the Q1P’s 7-inch display: about 30%.

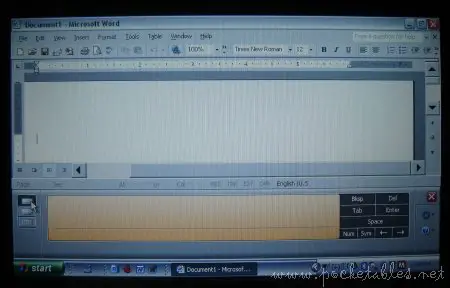
TIP is not an overlay, so closing it does not reveal the underlying program in full screen.
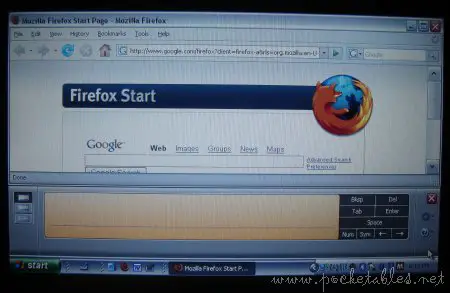
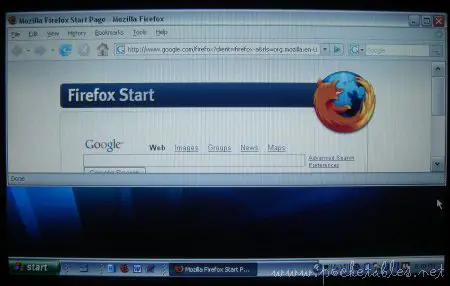
Tapping the "maximize" button isn’t difficult, of course, but it is an extra step.

TIP comfort and usability
TIP is best used when the Q1P is propped up with its built-in stand, particularly set at the 20-degree angle. Without a flat surface to rest the UMPC on, using TIP is a bit awkward. The Q1P is a two-handed device; however, TIP’s reliance on the stylus means that you have to balance the unit in one hand and write on the screen with the other. It’s certainly possible, of course, particularly when the display is in portrait mode, but it’s not comfortable for me.
I mentioned above that TIP on tablets equipped with active digitizers works very differently than on the Q1P. TIP made its debut with tablet PCs, so it’s natural for it to have some shortcomings when used with a different kind of screen.
Conclusion
Text input on UMPCs and handtops, even those equipped with thumb-exclusive keyboards, will always be an issue. No integrated mobile solution will ever compare to a standard laptop or desktop keyboard. The best option for typing anything beyond email addresses, very short notes, and passwords is a portable external keyboard that connects via Bluetooth or USB.
In the absence of such a keyboard, TIP and DialKeys offer viable (albeit imperfect) methods to increase productivity while you’re on the go. Given the option, I would choose DialKeys over TIP any day because it enables proper, more comfortable two-handed use of the Q1P.

