Review: Web browsing on Sony mylo 2 (COM-2)

Though not marketed as its primary feature, web browsing on the new mylo 2 (COM-2) personal communicator is described by Sony as being "closer to the internet experience on a PC." This lofty claim is backed by the device’s NetFront browser, Adobe Flash Lite 3 support, 800 x 480 native resolution, and direct upload/download capabilities.
Sounds great on paper, sure, but what about in practice? Read my dedicated review of web browsing on the mylo 2 to find out or just skip to the bottom to see it in action for yourself.
Connection Setup
Getting the mylo 2 connected to an 802.11b/g wireless network is a simple process that only needs to be run through once per network.
Here’s a rundown of the procedure:

When a trusted wireless network is within range, simply slide the Wireless LAN switch located on the left side of the mylo 2 to the right. If the "Connection Manager" screen isn’t launched automatically, access it manually by tapping the Info touch button on the right side of the unit’s display and selecting "Connection Manager."
Select the network you’d like to register from the automatically generated list and fill in the pertinent details if prompted to do so. Secured networks, of course, will ask that you input the correct WEP/WPA key (128bit/64bit, Open System/Shared Key, TKIP/AES), while unsecured ones will not. Once a network is registered, the device will automatically try to connect to it whenever it’s in range. If multiple registered networks are detected, the mylo will attempt to connect in their listed order.

When a successful connection has been established, the status indicator on the right will glow blue.
Navigation
Once online, the mylo 2 provides a variety of ways to interact with the preloaded NetFront browser.

The four-way orange joystick, or operation key (as Sony calls it), can be used to highlight and select menu items and move through links to scroll web pages, but it actually isn’t intended for use in the browser. Instead, users are meant to become acquainted with the trio of touch buttons sitting to the left of the display (OPTION, DISP, and BACK: more on their functions below) and use them in conjunction with the touchscreen.

The backlit 45-key QWERTY thumboard can also be used for navigation. Some of the shortcut key combinations are unintuitive, so committing them to memory will take a bit of time.
| ACTION | KEYBOARD OPERATION |
| Go to previous page |
Press Fn + N |
| Go to next page |
Press Fn + M |
| Stop loading page |
Press Fn + . (period key) |
| Reload page |
Press Fn + R |
| Go to top of page |
Press Fn + O |
| Go to bottom of page |
Press Fn + K |
| Scroll | Press Fn + arrow keys |
| Page up |
Press Fn + P or Press Shift + Space |
| Page down |
Press Fn + L or Press Space |
| Few lines up |
Press Fn + I |
| Few lines down |
Press Fn + J |
| Single line up |
Press Fn + U |
| Single line down |
Press Fn + H |
| Zoom in |
Press Sym + up arrow |
| Zoom out |
Press Sym + down arrow |
| Change minimum text size |
Press Sym + left/right arrows |
| Select text |
Press Shift + arrow keys |
| Cut text |
Press Fn + X |
| Copy text |
Press Fn + C |
| Paste text |
Press Fn + V |
Touchscreen Layout (DISP)
Since using the keyboard doesn’t come as naturally to me as just tapping the touchscreen with my fingertip or the supplied stylus, I rely heavily on the three touch buttons for browser navigation. The DISP button is the one I use most often because it controls the screen layout.

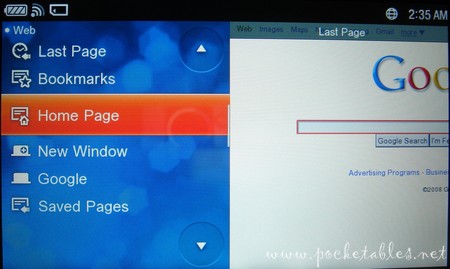
Tapping the DISP touch button once brings up an operation-button overlay that runs the entire length of the display. The panel includes the following finger-friendly controls: view previous page, view next page, reload (changes into an X when page in loading to allow cancellation), zoom out, zoom in, scroll up and down according to preset scrolling increments, and launch the web menu (shown above).
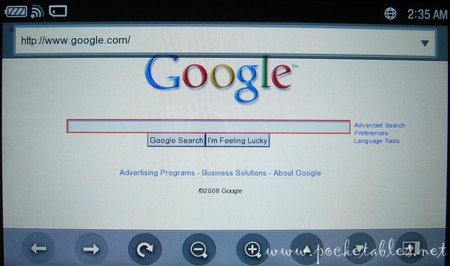
Tapping the DISP button a second time brings up another overlay, this time at the top of the display. As you can see, this URL bar is where you input a web address. A third tap on the DISP button hides both overlays.
While these layout options are unobtrusive and don’t take up unnecessary screen estate, its implementation needs improvement. As it is, whether you want access to the URL bar or the operation panel, you always need to tap the DISP button three times: tap it twice to bring up the URL bar, then again to get rid of it; tap it once to bring up the operation overlay, then twice to get rid of it. Annoying.
Context Menu (OPTION)
The BACK touch button is self-explanatory (tap it to go back to the previous page), so let’s take a brief look at the OPTION button before moving on.

As is evident from its name, tapping the OPTION touch button brings up a finger-friendly context menu. Included in the menu are the following items: Bookmarks, Add to Bookmarks, Open Window, Save, Search, Close Window, View Mode, Character Encoding, Scroll Mode, Settings, Show Security Info, Help. More information about certain items are given below.
Scrolling
No discussion on browser navigation would be complete without a few words (okay, a few paragraphs) on the unit’s scrolling capabilities.

The mylo 2 offers three methods, or modes, of scrolling: By Link, By Increment, and By Touch. None of them is as usable, smooth, or enjoyable as kinetic scrolling, so it’s important to keep your expectations in check when using the browser for the first time.
Scrolling by link provides the worst experience and duplicates what can be achieved through the use of the four-way joystick; that is, the only way to move around the page is to jump between links. This method may be fine for sites that contain evenly spaced links, but pages that use links sparingly are frustrating to navigate. For example, if you’re reading a lengthy news story that only contains a few links, scrolling by link will result in chunks of missed text. Imagine a 10-paragraph article that only includes a link in paragraphs 2 and 10. "Scrolling" would jump from the first link to the second, leaving paragraphs 3 to 9 completely unread.
Scrolling by increment provides a better experience because the movement is fixed. No matter what appears on a page, scroll increments will remain constant. The Settings option in the context menu offers three increments: large (about one screen/page), medium (about three lines), and small (about one line). What I don’t like about this mode is that a link is still highlighted, which suggests that the system is still "grabbing onto" links to move about the web page.
Scrolling by touch, then, provides the best scrolling experience. Again, it is unpleasant and choppy in comparison to "flickable" kinetic or momentum-based scrolling, but it’s as good as it’ll get on the mylo 2. There’s a slight delay between the motion of your finger or stylus and the movement on the page, but it’s tolerable. Unfortunately, grab-and-drag is not supported.
Page Rendering
If the navigation methods outlined above sound like something you’d happily accept into your mobile internet lifestyle, then it’s time to check out how websites are rendered on the mylo 2’s 800 x 480 display.

In short, the web looks fantastic and just as it would on a full-size computer or UMPC. Horizontal scrolling does rear its annoying head, as few websites these days are designed for low-resolution monitors, but scrolling is pretty minimal (most sites aren’t wider than 1024 pixels).
View Mode

As mentioned earlier, View Mode is one of the options accessible under the context menu brought up when tapping the OPTION touch button.
Normal view mode:

Fit to Screen view mode:
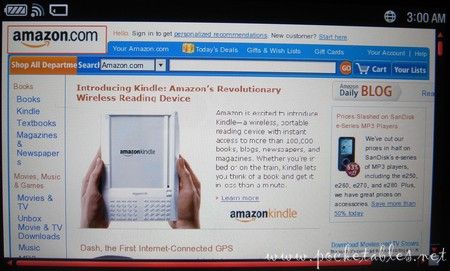
Which mode you prefer depends on your level of horizontal-scrolling tolerance. Since the main content of most websites is usually confined to a fixed section of the page (e.g., middle column like on this site, left column like on Engadget), I find that Normal mode doesn’t pose any problems. It doesn’t affect the way a site is rendered and once you position the screen so that all the main content is visible, you don’t have to fiddle with horizontal scrolling on that page again.
Here are some examples of how a few sites look in Normal view mode:

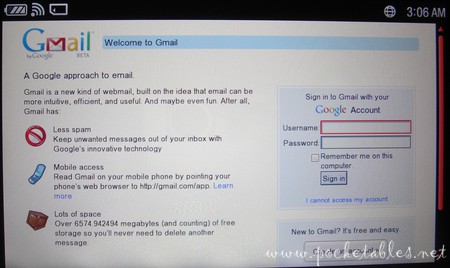
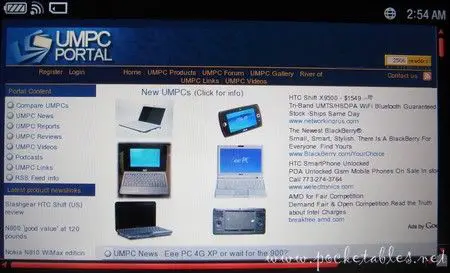
Zoom
I don’t experience any discomfort, but some users may find that 800 x 480 on a 3.5-inch display isn’t very kind on the eyes. Sony addressed this issue by equipping the mylo 2 with nine levels of zoom: 50%, 60%, 80%, 100%, 120%, 150%, 200%, 250%, and 300%.
50% zoom:
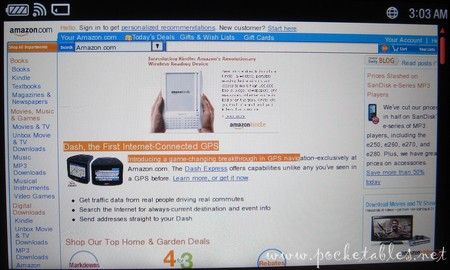
300% zoom:

I keep my zoom level set at 100% at all times and am able to comfortably view the screen for extended periods with no eyestrain.
Flash
Since one of the most-wished for and therefore best improvements of the COM-2 over the original COM-1 is the inclusion of Flash Lite 3, it deserves its own section.

While Flash 9 obviously would’ve been better, allowing access to places like Hulu, Flash Lite 3 is suitable for casual games, YouTube, Blip.tv, and other popular video-sharing sites. Though sometimes choppy while a video is loading, playback can be relatively smooth and is generally adequate once fully loaded.

Individual YouTube videos strangely hug the left side of the display more than necessary (notice that there is no white space on the left). Videos are unaffected (i.e., nothing is cut off), but the viewing experience feels a bit awkward.
Upload/Download Files
The mylo 2’s advertised upload and download capabilities are unlikely to live up to many prospective owners’ expectations. Because while photos taken with the built-in camera (or loaded onto the device) can be uploaded to FaceBook or attached to emails, and images can be downloaded from the internet and saved on the mylo, the unit cannot be used to download music from subscription services or music stores. Audio and video files can, however, be downloaded from emails and other locations.
UPDATE: Download Amazon MP3 tracks directly to mylo 2!
Other Features
I mentioned earlier that the OPTION touch button located to the right of the mylo 2’s display is used to launch and hide the browser’s context menu. I’ve already explained a few of the menu items above, so I’ll finish what I started and discuss the rest of the noteworthy options.
Bookmarks
Bookmarks can be added individually or in folders and ma naged (edited, moved, deleted) through the web menu. Saved bookmark lists stored on the internal memory or MS Duo card can also be imported to the browser.
Windows
The mylo 2 doesn’t offer tabbed browsing, but it does support multiple windows.
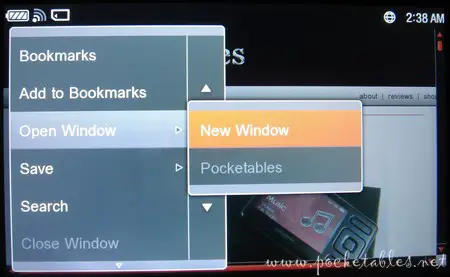
I don’t know if there’s a strict limit to how many windows can be open at once, but I got five open before receiving the "Not enough System Memory exists to open a new window. Please close other applications and/or windows first" notification. Depending on the complexity of the website, you may be able to open more or fewer.
Save Web Content
A nice feature of the mylo 2’s NetFront browser is the ability to save web content.
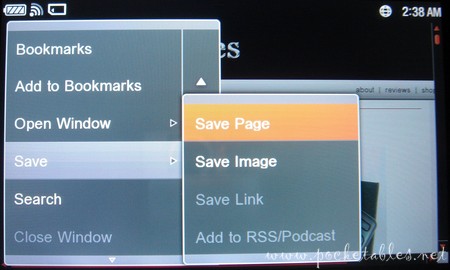
As you can see above, the following save options are available: Save Page (saves the current page in HTML/HMT format or as a graphic for offline viewing), Save Image (downloads the selected image and saves it to device), Save Link (saves the page associated with the link), and Add to RSS/Podcast (registers the link to the mylo 2’s RSS/Podcast feature).
Search
Since the comments and questions I receive suggest that many people are unfamiliar with the Ctrl + F search/find function available in desktop browsers, the Search item listed in the mylo’s context menu may seem superfluous.

It isn’t. Believe me, with the amount of times I have to repeat myself and copy-and-paste "answers" that are already given on the page, webpage search is a godsend. Selecting the Search item from the menu launches a lovely search bar at the top of the page.
Settings
And finally, here’s what comes up when choosing the Settings item from the context menu. The screens are self-explanatory and you’ve had to read (or at least scroll down) a lot to get here, so I’ll stop typing for the rest of this section.
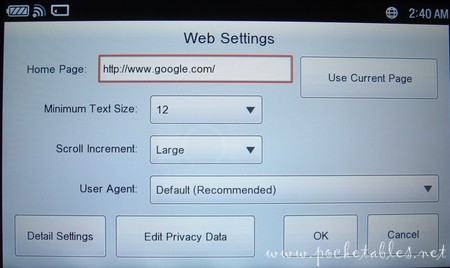
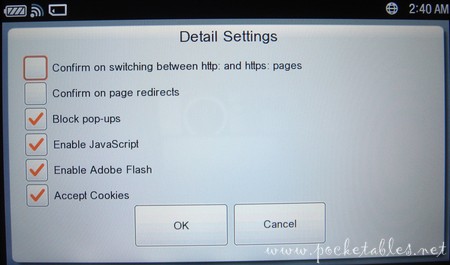
Web Browsing Demo
Rather than read a rehash of the pros and cons of the web browsing experience afforded by the Sony mylo 2, check out this video demo (my first romp with Vimeo) to come to your own conclusion.
Note: YouTube version also available.
The Sony mylo 2 (COM-2) personal communicator is available from Amazon and Sony Style
for $300.

