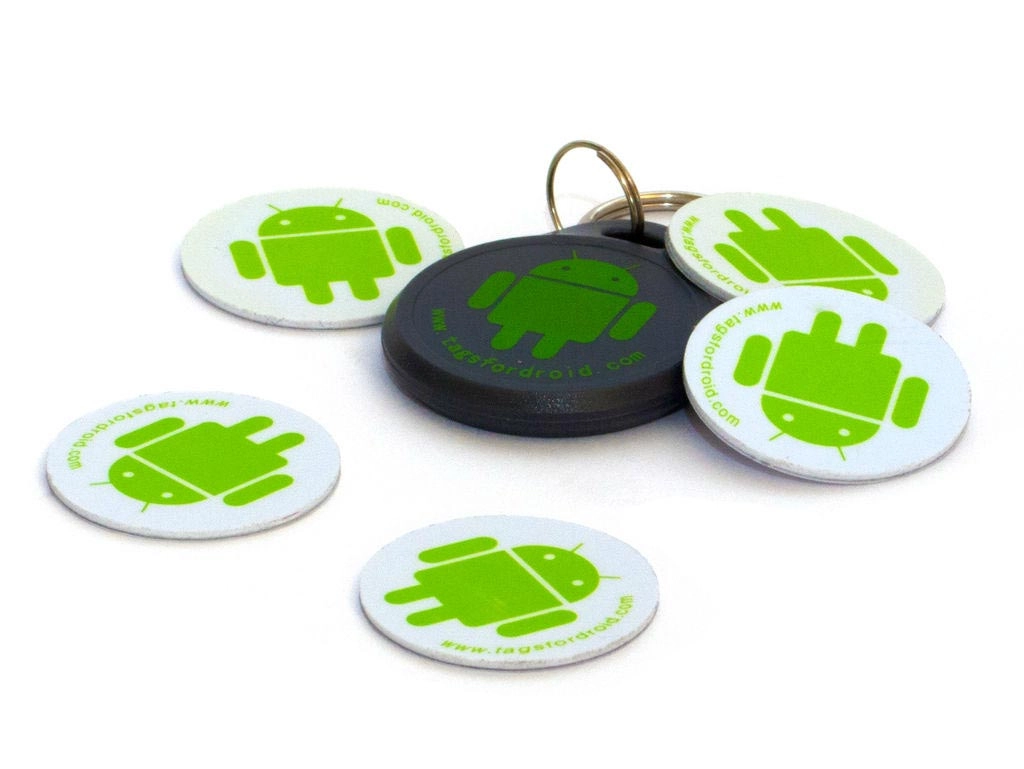What is NFC and how do I program NFC tags?
A note from Pocketables in 2018: This article was posted in 2013. It’s pretty out of date but we’re leaving it. It can be summed up as: Most phones have NFC now, Download a free NFC programmer, buy some inexpensive tags, program them to do what you want (connect to WiFi, switch modes, make a phone call, etc). Have fun.

There are almost 100 phones and tablets currently available worldwide that are equipped with NFC (check out the complete list at nfcworld.com). On that list, you will find a few of the phones that we have here at Pocketables, including the HTC EVO 4G LTE, the Samsung Galaxy S series, and my personal favorite, the Samsung Galaxy Note II. The list includes Android, Blackberry, and Windows devices – if you own an Apple device, you probably already know it doesn’t have NFC.
Before I can tell you how to use NFC tags, it would probably be a good idea to explain exactly what NFC is. This is how Wikipedia defines NFC:
Near field communication (NFC) is a set of standards for smartphones and similar devices to establish radio communication with each other by touching them together or bringing them into close proximity, usually no more than a few centimeters. Present and anticipated applications include contactless transactions, data exchange, and simplified setup of more complex communications such as Wi-Fi. Communication is also possible between an NFC device and an unpowered NFC chip, called a “tag”.
So, NFC allows you to to take your NFC enabled device, touch it to another NFC device, and make it do something automatically. You are probably familiar with one of the most popular uses of NFC, Google Wallet, which stores your credit card information in an app on your phone. When paying for a purchase in a store equipped with an NFC reader attached to the cash register, you have the option to tap your phone to the reader to pay your bill. But Google Wallet is by no means the only way to utilize NFC.
That’s where programmable NFC tags come in. An NFC tag is a small sticker or key fob that has an unpowered NFC chip. Using an app, you can program the tag so that when you touch your phone to it, your phone will do what you programmed the tag to do.
Let me start with a basic example. Every night before I go to bed, I put my phone into “sleep mode.” This usually includes turning volumes down, changing my screen brightness, setting my alarm, and changing a few other settings. You might already do all of this automatically using Tasker just by plugging in your phone, but NFC might be more appealing to some people: the first NFC tag I programmed was a simple switch. The first time I tap the tag, it activates my night profile for me. The second time I tap the tag it would activate my day profile. The next tap would put it back into “night mode” again, and the cycle would continue. That’s a basic example of one use of an NFC tag.
What you need
There are three items that you need in order to start using NFC tags to do things automatically on your phone: an NFC enabled phone, like the EVO 4G LTE; programmable NFC tags; and an app to program the tags with. Let’s jump right into the NFC tags.
NFC tags
There are a lot of companies that sell NFC tags. The tags I bought are made by Samsung and are branded TecTiles. We’ve talked about Movaluate previously as another dealer of NFC tags, and a Google search for NFC tags will show you a whole lot of other places that make the tags. There are also a couple different types of tags you can choose from.
The first and cheapest type of tag is a sticker tag. These come in different sizes and colors and are made to stick to a variety of surfaces. If you plan on putting a sticker tag on a metal surface, you will want to make sure you buy a tag that is designed for that purpose, as most sticker tags will not work on a metal surface. You can expect to pay anywhere from one to three dollars or more per tag, depending on size, brand, and color.
The other popular form of NFC tag is the key fob tag. This is a tag that is housed in some sort of case and then has a key ring attached to it. These are useful for hanging on hooks, lanyards, handbags, wrist straps, or anywhere else where you might not want to put a sticker. You should expect to pay a little more for these tags than you would with the sticker tags.
When you look for an NFC tag to buy, you will see a capacity listed. This is the amount of data that can be stored on each tag. Most tags have around one kilobyte of storage available. While this doesn’t sound like a whole lot of space, most commands don’t take up much room – four different settings will only use about 100 bytes. Just make sure that when you do buy a tag, it is close to that one kilobyte range, and you should have no issues with space unless you plan on doing some really crazy things with your tags.
NFC tag programming app
Once you receive your tags, it’s on to the programming. To do this, you will need an app on your phone. The most popular one that I have found is called NFC Task Launcher. There are a bunch of others, including NFC Writer and NFC TagWriter. Find the one that you like the best, and go with it. Make yourself familiar with the app you chose, and then you need to decide what you want your tag to do.
For our example, I’m going to keep it very simple. The tag I want to create is going to be a switch that turns my ringer volume all the way up for the first tap, and turns my ringer volume all the way down for the second tap. I’m going to be using NFC Task Launcher to create this tag.
 When you open up NFC Task Launcher, you will see there are a bunch of example profiles already loaded. To create a custom tag, tap the plus sign in the top right corner and choose to create a new tag. Tap the add actions button, and you will see a popup with all the different categories you can choose from. Selecting a category will then let you see all the different settings under each category. You can choose as many of the different settings you want to use by ticking the check box by each one.
When you open up NFC Task Launcher, you will see there are a bunch of example profiles already loaded. To create a custom tag, tap the plus sign in the top right corner and choose to create a new tag. Tap the add actions button, and you will see a popup with all the different categories you can choose from. Selecting a category will then let you see all the different settings under each category. You can choose as many of the different settings you want to use by ticking the check box by each one.
For our example, just tap the sounds & volume category, and then the ring volume check box, and tap next. Then set the volume slider all the way to max and tap OK. You’ll then want to slide the screen to the left to get to the settings for task two. Tap the add a task button, and then add a new task. You can then repeat the previous instructions to add a ring volume action, but instead of setting the volume setting to max, set it to zero. You are now ready to write the commands to the NFC tag.
When you are done with all the settings you want to configure, tap the save & write button in the top right corner. You have a couple options you can select before writing the tag. You can choose to include the tag name, and you can choose to make the tag read-only. Make your choices, then tap the tag to program it. You now have a programmed NFC tag!
One note about making the tag read-only: This will lock the tag to any further changes. Only do this if you never want to make any changes to the tag again. The only time I would actually do this is if I planned on putting the tag somewhere that other people would have access to it. If it is in a public place, there is the possibility that someone else could reprogram the tag to do something harmful to your phone.
Conclusion
You should now have enough information to get started programming your own NFC tags. Once you start, I’m sure you will find lots of uses for them. This is by no means an extensive guide, but rather just enough information to get you started with NFC.