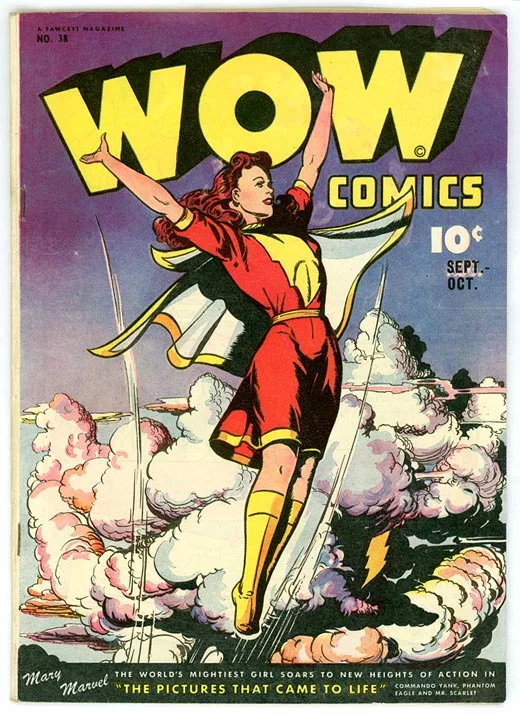How to create a Windows comic book server for iOS or Android
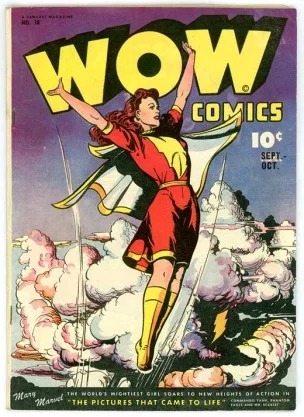 If you’ve got an iPad or Android device with limited internal storage and like reading CBR/CBZ format comic books, chances are you’ve been in the boat where you have to figure out what you want to read, to to the computer, sync that, read the comics, delete the comics for space, repeat.
If you’ve got an iPad or Android device with limited internal storage and like reading CBR/CBZ format comic books, chances are you’ve been in the boat where you have to figure out what you want to read, to to the computer, sync that, read the comics, delete the comics for space, repeat.
Since all the articles I could find on this type of thing were wrong way WebDAV, I’ll preface the article with this is how to use a Windows box to serve files to iOS, Android, or anything with a web browser so you can download and open them in the comic book reader of your choice without ever having to be at the computer (except the one time setup).
Still TL;DR: Set up IIS with WebDAV, profit.
If you’re on Android you’ve had the option of using Perfect Viewer and a Windows folder share if you’re in the same network (unless you’re running on a virtual Android device, I’ve not found one that works properly with folder sharing yet), which is something that was almost a perfect solution for me except that my Android tablets are painfully slow and make page-turning a minute long endeavor sometimes. That’s the Android device’s fault, not Perfect Viewer’s. I have old Android tablet hardware.
So my best bet with my equipment was using the iPad 2 I have, but I still didn’t want to take a folder of 20,000 public domain comics from last century and have to choose which ones I wanted to read in order and balance with the space I have free on the iPad. Some comics don’t continue in the next issue, they continue in another series and you’re not going to know till the end.
The solution I rigged up involves something called WebDAV, but unfortunately if a comic book reading application says they support it, they probably don’t support it in the direction I wanted, which is a tablet browsing a Windows folder, bringing comics down to the tablet to read. They seem to generally equate WebDAV support with being able to from a computer keyboard push a comic to the tablet. This requires you at the computer, and can’t be done exclusively from the tablet. That bites.
All WebDAV advertised comic readers I could find on iPad were the wrong way, and most of the ones that support it on Android seemed to have the same problem. I don’t want to have to be at a computer in order to make the tablet get its data.
So the iOS/Android/Windows solution I came up with was setting up WebDAV on the PC, then you browse to the PC on your tablet with Chrome, Safari, etc, click your comics, download, open with the reader of your choice. Profit. This worked for me on both platforms, so here’s what I did.
Prerequisites
You’re setting up a comic book server. You’ll want to know what your internal IP of your host computer is at the very least. You’ll also need to make sure you don’t have crazy firewall software blocking everything in sight or you won’t be able to connect to the server.
The following works on Windows 7 and 8, although I can only vouch for 7 Ultimate. It probably works on older versions of Windows Server as I seem to recall Webdav around in the 2003 server arena, but I don’t know if it made it to Vista, or which versions of Windows 7 you’ll need to have in order to have the IIS Manager services available as an option. From what I can tell any version, but who knows.
Step 1. Install WebDAV components in Windows
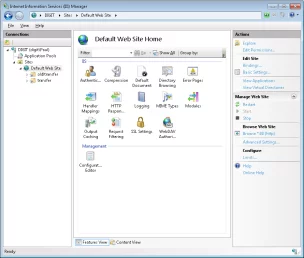 Here’s a walkthrough. If you know where these are (add remove programs, Windows components), you just need to add Internet Information Services, IIS Management Console, WebDAV Publishing, Windows Authentication.
Here’s a walkthrough. If you know where these are (add remove programs, Windows components), you just need to add Internet Information Services, IIS Management Console, WebDAV Publishing, Windows Authentication.
I’d advise following the walkthrough above unless you’re familiar with setting up WebDAV as you need to set up a few things. Shouldn’t take more than about six minutes.
Step 2. Add the comics folder
After you’ve completed the setting up of IIS and WebDAV, open IIS Manager (on Windows 7 just start, type IIS, it’ll show). Go to sites, Default Web Site, right click and choose Add Virtual Directory.
In my case the Alias is “comics” and the physical path is X:\comics. You can name the alias whatever you want to, but you’re going to need to know what it is in order to find anything other than a default web site notification.
You could name the folder “broccoli” and when you connect to http://servername/broccoli it would show you the contents of x:\comics.
Step 3. Configure the MIME types
As part of a semblance of security, if a file has an extension that is not known to be safe, IIS won’t serve it. On your virtual directory you’ll see an icon that says MIME Types. Click that, and then a list of the MIME types the server serves will pop up. Find somewhere there’s no text, right click and choose “add”.
The first file name extension will be CBR. I put the MIME type as application/comicbook-reader. Click ok. The second will be CBZ, application/comicbook-reader, ok.
Now you should be able to serve up comic files from your computer to any device via a web browser.
As a note, in the folder you’ve shared there’s going to be a file called “web.xml” if I remember correctly. Don’t delete that. It contains the two MIME types you just created.
Step 4. Grab your tablet and preferred comic book reader
Now you’re serving up a directory called comics off of your WebDAV server. You’ll need to connect to the local IIS server now running in your house from whatever tablet you want to use.
On the iPad 2 I choose Chrome, then enter the address “10.99.0.100/comics” and a list of everything I have there is displayed in a standard web browser.
Things will be different for the iPad and the Android user from this point. On the iPad you click to download the comic you want to read, a page pops open and you watch the file fill up, and then choose to open it in your comic reader. On an Android Download Manager will probably pop open and download it in the background, you’ll be notified in the notifications area. If you’re using a Windows tablet, you’ll need to tell me what you see.
As these are on your local network, if it’s slow, that’s your problem.
Step X. Go crazy
You’re done for an in-network comic book server. This is just advanced stuff.
While I’m never going to suggest opening up an IIS web server you’re running to the world, what you might want to consider doing if you want to be able to access your comic book collection from anywhere in the world is to use a different web server port.
You can create your own site in IIS Manager that runs on a different port than port 80, or you could change the default web port (IIS Manager, Sites, Default Web Site, far right you’ll see bindings, change that port 80 to something else preferably in the 25000 range).
Map a port in on your router from out to in, now you can browse your comics anywhere you’ve got an Internet connection via http://homeip/comics:portnumber
A bit of warning though, if you’re opening this up to the outside world make sure you have some sort of authentication on the share so people can’t storm in and blow through all your allotted bandwidth in a month.
Get some comics
When searching for “free comics,” it’s pretty much impossible to not run into a pirate site on the first page of Google that will have new stuff a day before the comic book stores get it, however several sites do carry copyright free public domain comics from back in the day that are just fascinating.
Alternately be evil and hit the pirate sites and run the print comic industry into the ground.
Epilogue
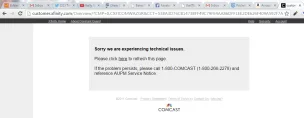 Sorry for the lack of images, I’ll edit them in later so hopefully I can have a step by step guide. Unfortunately due to having a massive digital life, when Google Photos came out I managed to take up most of my allotted bandwidth for the month and now my free web tools have been broken by Comcast’s broken “you’re near your bandwidth limit,” notification system.
Sorry for the lack of images, I’ll edit them in later so hopefully I can have a step by step guide. Unfortunately due to having a massive digital life, when Google Photos came out I managed to take up most of my allotted bandwidth for the month and now my free web tools have been broken by Comcast’s broken “you’re near your bandwidth limit,” notification system.
Also, once again, WiFi calling.