Complete list of my currently in-use Tasker creations

One question I’ve had several times lately with regards to my Tasker articles is if there’s a list of what I personally have in my Tasker anywhere. I tend to respond by saying that most of what I have is mentioned in some article or another on this site, and that’s true, but I get the need for a complete index of everything. My Tasker creations are often quite unique, as I don’t tend to download existing tasks, but instead create them from scratch.
Since Tasker is divided into project tabs, and I actually use that feature, I thought I would try out a feature of our WordPress theme and create a tabbed article. The tabs below correspond to my Tasker project tabs, minus a Test project I test stuff in, so click the tabs to see what hides underneath. Also let us know if this is an article format you find easier to use than a long blob of text that never ends.
Status.txt
Throughout the article you’ll see references to status.txt. That system is half Tasker, half Dropsync/Dropbox. The Write File action allows me to write text to a text file in a specific folder, and Dropsync then allows me to automatically (and instantly) sync the file to Dropbox, where family and friends can access it via a link. By writing different statuses to this file in different situations, Tasker is essentially changing my status as visible to those that might have a need to get a hold of me.
[tabs tab1=”Default” tab2=”Alarms” tab3=”Articles” tab4=”Sleep mode” tab5=”Nelly” tab6=”Popup setting” tab7=”Notifiers” tab8=”Final words”] [tab id=1]This is Tasker‘s default project tab, which I basically use for everything that doesn’t warrant its own project.
Home
One of my three automatic location based profiles. Triggered by a connection to my home WiFi network.
Enter task:
- Sets media volume to 11
- Writes that I’m home to status.txt
- Sets display brightness to 56
- Clears my Minimalistic Text lock screen widget (read more about this here)
- Perform Task Todo Morning (explained further down)
- Sets variable %Home to 1
- Sets variable %Schooloverride to 0 (explained later)
- Turns off silent mode (if on)
- Says “Welcome home!”
- RemoteStick plug-in message to my TellStick Net to turn on the lights
Exit task (when I leave home):
- Set variable %Home to 0
Task: Todo Home
This is part of the todo-list system described in example 2 in part 3 of my Tasker guide. It checks to see if there are any items in the home todo list, and then creates a notification (with a vibration alert) with the items if there is.
School
Triggered by a combination of the presence of an active calendar even in the calendar “School”, the variable %Home matching 0, and the variable %Schooloverride matching 0. %Schooloverride is controlled by a button in my pop-up scene, essentially giving me a button that deactivates the School profile by making the context untrue. This is to allow me to deactivate the school profile without having to delete the calendar entry that triggers it. Coming home resets this system. Being at home also makes this profile inactive, as I’m obviously not at school when I’m home.
Enter task:
- Sets variable %School to 1
- Writes that I’m at the calendar entry’s location field to status.txt
- Turns on silent mode
- Sets media volume to 0
- Puts the calendar entry’s location field in my Minimalistic Text lock screen widget
- Sets display brightness to 188
- Turns off lights at home
- Waits 1 minute
- Perform Task School Status Check (checks if the status has been updated properly, and fixes it if it hasn’t. Needed due to some potential overlap between profiles).
- Sets variable %School to 0
Outside
The final profile triggers when the other two aren’t active, in other words when both %Home and %School are 0.
Enter task:
- Wait 5 seconds
- Checks if %School is 0, only continues if it is. Stops overlap between the School profile and this.
- Perform Task Todo Shopping
- Sets display brightness to 255 (max)
- Writes that I’m not home to status.txt
- Turns off lights at home
Task: Todo shopping
This is part of the todo-list system described in example 2 in part 3 of my Tasker guide. It checks to see if there are any items in the shopping todo list, and if there is, does a Say to notify me and puts the items in the Minimalistic Text lock screen widget.
Help
A profile I can remotely active from anywhere. I won’t go into details as to exactly what it does, or how it’s triggered, but you don’t want to steal my phone. Seriously.
Timer screen timeout
Stops the screen from turning off when the timer app is active. Very simple and straight forward.
Boot
Runs when the device boots. Refreshes my Make Your Clock Widget with the right data from Tasker, creates a notification with the reboot time (in case it’s an unintended device reboot while I’m not watching), and writes time and date to a text file.
Autoremote Copy
Example 5 in part 6 of my Tasker guide. Allows me to copy text from my PC web browser to my phone’s clipboard instantly.
AR Help
AutoRemote-based version of the Help profile above.
Bluetooth Keyboard
Explained in this article. Automatically switches to a Bluetooth keyboard optimized soft keyboard when a Bluetooth keyboard is connected.
Task: Basic input
Uses this trick to give me a direct shortcut to the Basic Input remote in Unified Remote. Used in WidgetLocker, my home cinema mode, and a couple of other places.
[/tab][tab id=2] My building’s laundry room has a list you need to put your name down on in order to use the machines. You get two hours, the first for the wash, the second for drying in the dryer. This tab contains 7 variations of the same task, which does the following:
- Set Alarm five minutes before the first hour (to remember to do laundry at all)
- Wait four seconds
- Set Alarm five minutes before second hour (to remember to switch to dryer)
- Wait four seconds
- Set Alarm five minutes before the two hour period ends (to remember to pink up the clothes from the dryer)

This tab’s content has to do with the articles I write on this site and others. I won’t go into detail on how it works, as that would basically teach you the same things that part 4 of the Tasker guide will. What I will explain is what it does.
When a button in my pop-up scene is pressed, it starts a a task. This task checks the author feed for me on this and other sites, and extracts the URLs. It then checks to see if these URLs are present in a text file on the phone’s memory. If not, they’re added. This way, it adds URLs to new articles when there are any. Finally, it counts how many URLs are in the file for the current month, and transfers this variable to my Make Your Clock Widget home screen widget.
At the end of the month, it runs the task one more time, and then it resets the system. It does this by saving the number of URLs in the file at that point to a variable, and then it subtracts that value from the count in the future. That way, it always shows the number for the current month, even thought the file it creates contains hundreds of URLs.
[/tab][tab id=4]This tab handles everything that has to do with my Sleep Mode system. There are currently three major systems in the project,: Sleep Mode itself, Nap Mode, and Sunrise Mode.
Sleep mode
Profile: Sleep Mode
The main profile is designed to be active when I sleep, and has both an enter task and an exit task. The trigger for the profile is a Variable Value context for %Sleepmode matching “on.” The Enter task does the following:
- Writes that I’ve been sleeping since HH:MM to status.txt.
- Sends an AutoRemote message to my computer to turn it off
- Sets display brightness to (= off, essentially, as a lower value is dangerous)
- Sets the variable %Lastsleep to “SM is on”
- Transfers %Lastsleep to the sleep mode field in my custom Make Your Clock Widget widget on my home screen.
- Sets the variable %Smactivation to %TIMES
- Says “sleep mode activated. Good night. %Alarmreminder” (will be explained later)
- Activates silent mode
- Locks screen
- RemoteStick plug-in message to my TellStick Net to turn off the lights
The exit task, which runs in the morning when the profile deactivates, has the following actions:
- Writes that I’m home to status.txt
- WoL Wake On Lan Wan plugin to turn on computer
- RemoteStick plug-in message to my TellStick Net to turn on the lights
- Sets the variable %Lastsleep to “LS %TIME”
- Transfers %Lastsleep to the sleep mode field in my custom Make Your Clock Widget widget on my home screen.
- Perform Task Noweather (will be explained later)
- Sets variable %Smduration to (%TIMES-%Smactivation)/3600 (gives time slept in hours)
- Sets variable %Lazy to “You lazy bastard” IF %Smduration is greater than 9.
- Perform Task Todo Morning (will be explained later)
- Say “Good morning. You slept for %Smduration hours. %Lazy. Weather forecast for today is %Norweather. %Todomorningnot“. (Variables that haven’t been will be explained later)
- Sets variable %Lazy to *nothing* (resets it for next day)
- Sets variable %Alarmreminder to *nothing*
- Locks screen
Task: Noweather
This is a task very similar to the weather task I posted some time ago. The difference is it uses a local Norwegian weather service, hence “Noweather.” It puts the forecast in %Norweather, which is used in the Say in the exit task above.
Task: Todo Morning
This is part of the todo-list system described in example 2 in part 3 of my Tasker guide. It checks to see if there are any items in the morning todo list, and then puts a warning message in %Todomorningnot (which is used in the Say) if there is any. It also creates a notification with the actual items from that list.
Profile: Alarmreminder
This runs in the middle of the day on the days before I need to get up early. It writes a warning to set my alarm to %Alarmreminder (used in the enter task above). The exit task above blanks this out every day, so it’s blank unless this profiles changes it.
Profile: AC SM
This is one of the ways (the other being voice control with Nelly) to manipulate %Sleepmode, which in turn controls the main Sleep Mode profile. It has two contexts, Power AC and Variable Value %ACstatus matching “on.” When activated, it sets the variable %Sleepmode to “on,” and when deactivated, it sets it to “off.”
The Power AC context means that AC power is plugged in. As for %ACstatus, that’s a variable that is controlled by a toggle button in my pop-up settings scene. The point of this is to be able to click a button to deactivate the AC power trigger, allowing me to charge the phone without triggering Sleep Mode if I want. If the toggle button in the scene is set to on, however, plugging in power activates the main Sleep Mode profile, and taking it off charging deactivates it. The point of doing it indirectly through this profile is to also allow Nelly to turn sleep mode on or off.
Sunrise Mode
Sunrise Mode is a very new setup I made after getting the ability to dim my bedroom light using Tasker. It’s designed to emulate a sunrise by gradually turning on the light in my room leading up to the alarm going off.
Profile: Sunrise Mode
Runs at 5:50 every day. Only a single action is linked to it, and that’s the Next Alarm plug-in’s trigger action. This asks the system for when the next alarm is, and the response can be used as a trigger for another profile. Can’t find this plug-in? You should be able to find it on Google Play as soon as João Dias (the AutoRemote developer) releases it to the public.
Profile: Auto SRM Response
This triggers off the response generated by the action above. The time for the next alarm is then transferred into a number of different variables for time, date, time from now and so on. The profile runs a task which does the following:
- Checks to see if %minutes (i.e. minutes from now until alarm) is empty. If it is, it doesn’t do anything else, as that means the alarm isn’t set. If it’s not empty, it continues
- Splits %minutes by a period (.) if there is a period in %minutes. Then sets %minutes to %minutes1. What this does is to remove any decimals.
- Sets %minutes to %minutes-25 using math. Basically makes the %minutes variable point to 25 minutes before the next alarm.
- Waits for %minutes minutes.
- Dims lights to 20%
- Waits 5 minutes
- Dims lights to 40%
- Waits 5 minutes
- Dims lights to 65%
- Waits 5 minutes
- Dims lights to 90%
- Roughly 5 minutes after this, my tablet’s alarm goes off. 5 minutes after that, if not turned off, my phone’s alarm goes off. Why? Tablet is easier to locate when you’re practically blind without glasses, and it’s always wise to use backup alarms.
Nap Mode
This system is explained in detail in this article. The version I’m actually using is a bit different, as shown by the video below
[/tab] [tab id=5]Nelly is my DIY Tasker-based voice assistant. I wrote an extensive article about the workings of Nelly back when I created her, and her core functionality hasn’t changed. I’ve added more features, like proof of concept light control, iPhone 5 jokes, and the various control interfaces I mention in this article, but she’s mostly the same old Nelly. In short, she works using the Get Voice action, which gives you a variable %VOICE from your voice input, that you can then match to various actions and Perform Tasks.
It’s a simple concept, and quite simple to set up and modify, but the results can make many think you’re doing magic. I’m surprised this use for Tasker isn’t more common, though I know of at least two other Tasker-based voice assistants in existence.
As for the name? Well, I’ll quote my explanation of it from my first article:
[/tab] [tab id=6]Voice assistants often have personalities, so why should mine be any different? Nelly is a reference that I doubt anyone will pick up on without an explanation, because it’s a reference to a science fiction book series that is unfortunately not as popular as Harry Potter. Written by Mike Shepherd (Mike Moscoe), the series of books about the space heroine Kris Longknife features a range of original characters, where one of my favorites is Nelly, the main character’s personal computer. Featuring the best hardware money can buy, Nelly’s abilities are far beyond even many full sized computers in the Kris Longknife universe. Later in the series she even has kids, which happens by borrowing her owner’s credit card to go shopping for parts to build more of herself. Point being, it’s an awesome personal computer, just what I want my Nelly to be.
Pop-up settings scene
If you’ve followed the tabs in this article from left to right, you’ve seen references to this many times already. I won’t go into too much detail on how it works, as I’ve already done that in example 1 of part 3 of my Tasker guide. The basic concept is still the same, but it has evolved a bit since then. It currently looks like this:
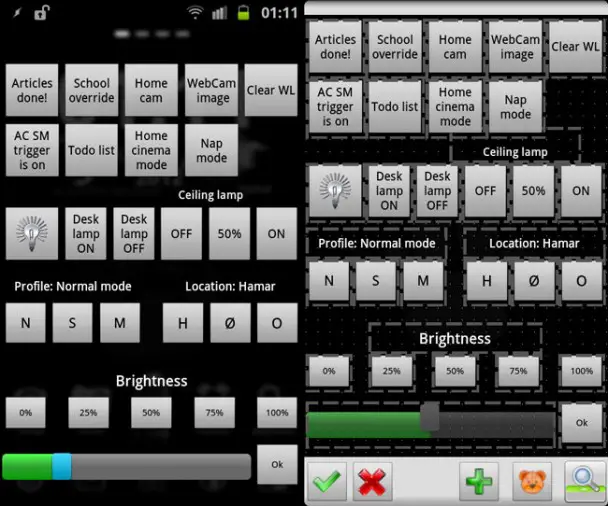
As you can see, quite a bit has changed from the one in part 3 of the guide. First of all, everything has been shrunk down to make room for more buttons.
Location buttons
The profile buttons now have some neighbors, the location buttons. I live in one place, but have family two other places. The status.txt file uses a location variable at the end of the messages to show which one of the three locations I’m in, so that it e.g. shows “Andreas is at home (Hamar)” when I’m at home where I live most of the time.
Lighting buttons
No magic here. These buttons, with the exception of the first which controls the phone’s LED, control the lighting at home through RemoteStick and my TellStick Net.
WebCam image, Articles done!, Todo list, School override
All explained in part 3 of the guide, and for all but the WebCam image, in the other parts of this article :)
Home cam
This is the most advanced of the new additions to this scene. When pressed, it sends a message to my tablet, which takes a picture with the front camera, and sends that picture back to the phone. My Galaxy Tab 7.0 Plus is often docked at home, so it gives me a simple way to check on what’s going on at home. I have plans for this profile in the future, when an update to the TellStick Net comes out.
Anyways, here’s how it works.
- The phone sends a code word to the tablet using AutoRemote.
- Upon receiving the message, the tablet takes a picture and saves that to a specific path, overwriting the last picture.
- Using the Copy File action, the picture is copied into its own directory. This is because the Take Photo action is missing a way to specify the location of the image.
- In case Dropsync doesn’t trigger automatically, a full sync is initiated.
- A message is sent back to the phone that the task is done.
- The phone reacts to this message and starts by waiting 30 seconds.
- It then does a HTTP Get of the uploaded file’s location in Dropbox, which is possible since the file is overwritten each time, making the URL stay the same as well.
- Finally, it opens the saved image using the standard photo viewer.
Home cinema mode
This is the more practical version of the movie mode I gave Nelly while playing with Tasker-controlled light dimming. It’s not voice activated, and it doesn’t play the 20th Century Fox fanfare when activated, but it is useful. What it does is dim the lights all the way down, open Unified Remote using the Basic Input task I mentioned earlier, and add a permanent (while Home cinema mode is active) notification that brings me back to Unified Remote if clicked.
The video below shows the original Nelly-based movie mode, before I…eh…castrated it.
Nap mode
Nap mode is explained in this article and the Sleep Mode tab of this article. This button simply controls it.
Clear WL
WidgetLocker is a tad buggy and sometimes ignores messages from Tasker, so this button allows me to clear the lock screen widget manually if the home profile fails to do so.
AC SM trigger
Mentioned in the Sleep Mode tab. Toggles whether or not plugging in the charger will start Sleep Mode.
AutoTodo
This profile is unique in that it’s in this project without being controlled by the scene. It’s allows me to add items to my todo list remotely, and is explained in this article.
[/tab] [tab id=7]Home of my notification profiles. The profiles in this project display scenes with large app logos on incoming notifications. Currently, only the Gmail system is in use, though I have others I can activate if needed. The Gmail notification first made an appearance in an article I wrote about AMOLED blacks.
Since then it’s become one of my most loved Tasker creations, and it’s gotten a couple of upgrades since then. It now has two tap actions, one for a short tap and one for a long tap. The former opens Gmail on the phone, the latter opens it on on my computer, using the method described in example 2 of part 6 of my Tasker guide.
The scene-based notification is also restricted by %Home, so that it will only work if I’m home. If I’m not home, another profile takes over, and notifies me using a strong vibration pattern instead. %Sleepmode also restricts it, so that it doesn’t go off at night, and finally it only triggers if the screen is off.[/tab] [tab id=8]
So, that’s my Tasker setup in a nutshell. As you can see, everything is connected all over the place. Pressing a button in a scene decides how my sleep mode activates, which in itself controls how I’m notified of emails. Profiles and tasks all over the place write to the same status.txt file, my lights are controlled from a bunch of profiles, and multiple profiles share a single widget on my lock screen. I have a bunch of plug-ins installed, many of which are absolutely vital.
I get quite a few questions to post my tasks and profiles for download, and well, here’s the reason why I rarely do. With everything being so connected, Tasker would whine about missing plug-ins and referenced tasks for half an hour if anyone else imported them directly. Separating the parts that are universal is often as much work as building everything from scratch, so it’s more work than it seems.
Hopefully this article will provide those of you who asked for it with some insight into how I actually use Tasker, when examples and test profiles from other articles are out of the picture. By checking out the Tasker tag, and especially the Tasker guide, you can find out a lot more about what I’ve mentioned here – as I rarely create something without writing about it.
[/tab] [/tabs]
